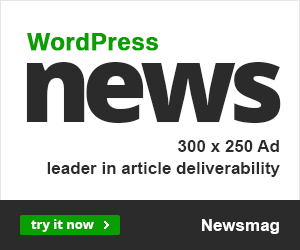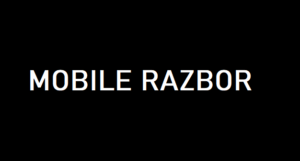Ваш компьютер, вероятно, является одним из самых важных устройств в вашем доме, поэтому вам следует поддерживать его в хорошем состоянии. Небольшое правильное обслуживание время от времени может помочь вам максимально эффективно использовать свой компьютер не только сегодня, но и через годы. Но с чего начать? Здесь мы поделимся некоторыми простыми советами по уходу за вашим компьютером. Хотя невозможно охватить эту тему со всех точек зрения, вы можете рассматривать наше руководство как введение, которое поможет вам решить, с чего начать. Если вы хотите физически очистить свой рабочий стол или навести порядок в Windows в цифровом виде, вот несколько советов, с которых можно начать.
Как почистить компьютер и периферийные устройства
Уилл Липман Фотография для Engadget
Компьютеры с ОС Windows, особенно настольные, бывают разных форм и размеров, но советы, которые мы собираемся здесь дать, помогут вам очистить компьютер независимо от того, купили ли вы его уже собранным или собрали самостоятельно. Если у вас есть ноутбук, ознакомьтесь с нашим руководством по организации Mac. Все описанные здесь шаги будут работать так же хорошо и для портативной версии Windows.
Прежде чем чистить компьютер изнутри, начните с дисплея и периферийных устройств. На этом этапе все, что вам понадобится, — это немного дистиллированной воды в пульверизаторе и ткань из микрофибры. Форму можно купить в продуктовом магазине или сделать самостоятельно. А если у вас еще нет салфеток из микрофибры, Amazon продает доступные упаковки по 24 штуки, которые вы можете приобрести менее чем за 15 долларов. Взяв их в руки, распылите воду на чистую ткань и протрите дисплей компьютера, прежде чем переходить к мыши и клавиатуре. Начать следует с экрана, чтобы избежать попадания грязи и остатков на панель.
Как только вы закончите с этим, выключите компьютер и отсоедините все, что к нему подключено. Вам также понадобится выключить блок питания (PSU), переведя переключатель на его внешней стороне в положение «O». Затем нажмите кнопку питания и удерживайте ее около 30 секунд, чтобы разрядить конденсаторы. Чтобы защитить ваш компьютер от статического электричества, мы настоятельно рекомендуем приобрести антистатический браслет.
Если это вообще возможно, проделайте большинство шагов, которые мы собираемся описать, на улице. Меньше всего вам хочется заняться очисткой компьютера, а затем снова позволить ему собрать всю эту пыль.
Уилл Липман Фотография для Engadget
Переместив компьютер, начните со снятия боковых панелей. Большинство современных чехлов позволяют сделать это без каких-либо инструментов, но для большей части работ, о которых мы подробно расскажем позже, вам понадобится хотя бы одна отвертка. Когда дело доходит до большинства винтов внутри вашего компьютера, все, что вам нужно, — это 4-дюймовая крестовая отвертка. Некоторые компоненты, такие как ваш графический процессор, могут включать винты Torx и тому подобное, но пока не беспокойтесь об этом, поскольку мы не будем их разбирать. Если у вас еще нет приличного набора отверток и вы умеете делать что-то своими руками, лучшим выбором будет комплект драйверов от iFixit. Продаваемые ею 16-, 32- и 64-битные комплекты являются отличной отправной точкой, и они пригодятся не только на вашем компьютере.
Если на вашем компьютере есть пылевые фильтры, снимите их сейчас и ополосните в раковине, прежде чем откладывать сушиться. В зависимости от того, как долго ваш компьютер собирает пыль, вы можете снять некоторые компоненты, например графический процессор, чтобы было легче все очистить.
Если вам удобно это делать и вы впервые снимаете какие-либо внутренние детали, сфотографируйте интерьер с помощью телефона. Изображения помогут вам в конце поставить все детали на прежнее место. Это важно сделать, поскольку существует оптимальный способ установки многих компонентов на ваш компьютер. Например, вы всегда хотите установить свой графический процессор на самой быстрой доступной линии PCIe. Когда дело доходит до извлечения любой карты PCI, сначала отвинтите ее монтажный кронштейн, а затем нажмите соответствующий фиксатор на материнской плате, прежде чем вынимать карту.
Уилл Липман Фотография для Engadget
Независимо от того, решите ли вы оставить все внутренние части вашего компьютера на месте или нет, вам понадобится что-то, что сдует всю эту пыль. Одним из вариантов является баллон со сжатым воздухом, но я предпочитаю использовать воздуходувку Giottos Rocket Blower. Он был разработан для очистки датчиков камеры и не повредит ни один из ваших компонентов. Это тоже разовая покупка.
Используйте все, что у вас есть под рукой, чтобы сдуть пыль, скопившуюся на внутренних компонентах, вентиляторах и решетках вашего компьютера. Обратите особое внимание на радиаторы, прикрепленные к процессору, графическому процессору, чипсету и стабилизаторам напряжения вашего ПК. Вероятно, из-за их плотного набора ребер из них, вероятно, будет труднее всего удалять пыль в вашей системе. Более того, особенно сильное накопление может сделать их неэффективными при охлаждении этих компонентов, что, в свою очередь, повлияет на их производительность.
При очистке любой открытой печатной платы используйте антистатическую щетку (например, от Amazon) вместо ткани из микрофибры. Вы избежите повреждения чувствительных компонентов на плате. Вы можете протереть любую неэлектронную часть влажной тканью из микрофибры.
На этом этапе все, что вам нужно сделать, это вернуть все на свои места. И последний совет: если вы каким-либо образом можете не оставлять рабочий стол на полу, вы в конечном итоге потратите меньше времени на его чистку, поскольку там не будет всей пыли и перхоти, которые там собираются. Если ваш рабочий стол или жилое пространство не позволяют этого сделать, подставка для ПК — это дешевый, но эффективный способ поднять ваш компьютер над землей и помочь ему собирать меньше мусора.
Как организовать накопители вашего ПК
Engadget
Если вы давно не проводили аудит всего программного обеспечения, установленного на вашем компьютере, лучше всего начать с диспетчера задач. Здесь вы можете увидеть, сколько ресурсов ваш компьютер отводит конкретным процессам. Поскольку на каждом компьютере установлено разное программное обеспечение, сложно дать общие рекомендации, но с помощью диспетчера задач вы можете получить представление о приложениях, которые могут замедлять работу вашего компьютера. Для большинства людей будут два основных виновника: вредоносное ПО и антивирусное программное обеспечение.
Если вы купили свой компьютер у системного интегратора, такого как Dell, он почти наверняка будет включать в себя программное обеспечение, которое не требуется для работы вашего компьютера. Вы можете безопасно удалить неиспользуемые предварительно загруженные приложения, чтобы повысить производительность и сэкономить место.
Следующий совет может показаться некоторым спорным: я считаю, что если вы избегаете нажимать на отрывочные ссылки и держитесь подальше от темных уголков Интернета, инструмент Microsoft Defender, встроенный в приложение Windows Security, — это все, что вам нужно для защиты вашего компьютера от большинство существующих вредоносных программ. Хотя существуют хорошие антивирусные программы, такие как Bitdefender и Malwarebytes, большинство из них стоят слишком дорого за то, что они предлагают, и только замедляют работу вашего компьютера. Если вам неудобно удалять антивирусное программное обеспечение, обязательно оставьте его на своем компьютере.
Находясь в диспетчере задач, вам также нужно нажать на вкладку «Запуск приложений», чтобы увидеть, какие программы запускает ваш компьютер при включении. Вы можете ускорить этот процесс, просто ограничив этот список как можно меньшим количеством приложений. Что касается самого процесса удаления любого программного обеспечения, которое вам не нужно, всегда удаляйте программы из панели управления, поскольку это оставит наименьшее количество остатков, когда все будет сказано и сделано. Если вы какое-то время пользовались Windows, у вас повсюду будут ошибочные файлы. Их можно отсеять вручную, но это может занять много времени. К счастью, встроенная в Windows функция «Очистка диска» поможет вам с легкостью решить эту проблему.
Если на вашем компьютере установлены старые механические диски, полезно выработать привычку регулярно их дефрагментировать. Сначала запустите встроенное приложение «Дефрагментация и оптимизация дисков» и нажмите кнопку «Оптимизировать». В зависимости от размера вашего жесткого диска этот процесс может занять некоторое время. Не проводите дефрагментацию твердотельных накопителей, так как вы лишь сократите срок их службы, практически не улучшив производительность.
Как организовать ваши приложения, вкладки и другие окна
Джефф Данн / Engadget
Что бы вы ни говорили о Windows 11 (или 10), но факт в том, что она включает в себя одни из лучших инструментов управления окнами, встроенных прямо в операционную систему. Вам не нужно загружать какое-либо дополнительное программное обеспечение для организации рабочего стола, но есть некоторые настройки, которые вы можете настроить, чтобы получить еще больше от его фирменной функции Snap.
Как вы, возможно, уже знаете, вы можете одновременно нажать клавиши Windows и Tab, чтобы открыть панель «Просмотр задач». Здесь вы можете добавить дополнительные виртуальные рабочие столы. Если вы еще не используете виртуальные рабочие столы, они отлично подходят для организации ваших активных окон, чтобы вам не приходилось постоянно переставлять их, когда вы пытаетесь найти конкретное. Вы можете быстро нажать клавишу Windows, Ctrl и клавиши со стрелками влево или вправо для перемещения между рабочими столами. Но чтобы упростить задачу, зайдите в приложение «Настройки» и в раздел «Многозадачность» системного меню. В разделе «Рабочие столы» измените обе настройки на «На всех рабочих столах». Теперь вы можете использовать ярлык Alt-Tab или панель задач для переключения на любое приложение на любом рабочем столе.
Когда дело доходит до управления вкладками, многое будет зависеть от используемого вами браузера. У нас есть подробное руководство по организации вкладок, если вы хотите глубже изучить доступные инструменты с наиболее популярными опциями. Но в качестве базовой отправной точки все основные игроки включают функцию, позволяющую закреплять вкладки. Я использую это, чтобы веб-сайты, которые я посещаю чаще всего в течение рабочего дня (в моем случае, Gmail, Trello и Google Drive), всегда были открыты и находились в верхней части панели вкладок. Таким образом, эти вкладки никогда не затеряются среди бесчисленного множества других веб-сайтов, которые я мог бы открыть для истории, которую пишу. Более того, в случае с браузером Brave, который я использую, я могу использовать несколько сочетаний клавиш для быстрого перехода к этим вкладкам.
В заключение мы хотим подчеркнуть, насколько широкие возможности настройки Windows предлагает вам, когда дело касается организации вашего компьютера. В качестве примера: вы можете щелкнуть правой кнопкой мыши элементы, расположенные на панели задач и в меню «Пуск», чтобы легко достать приложения и ярлыки, которые вы используете чаще всего. Однако, если вы хотите по-настоящему изучить все возможности, которые Windows предлагает в этом плане, такие веб-сайты, как Windows Central, содержат подробные инструкции, которые являются отличной отправной точкой.
Джефф Данн внес свой вклад в этот отчет.
Эта статья содержит партнерские ссылки; если вы нажмете на такую ссылку и совершите покупку, мы можем получить комиссию.