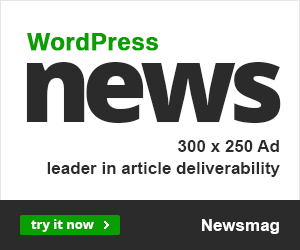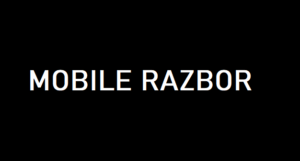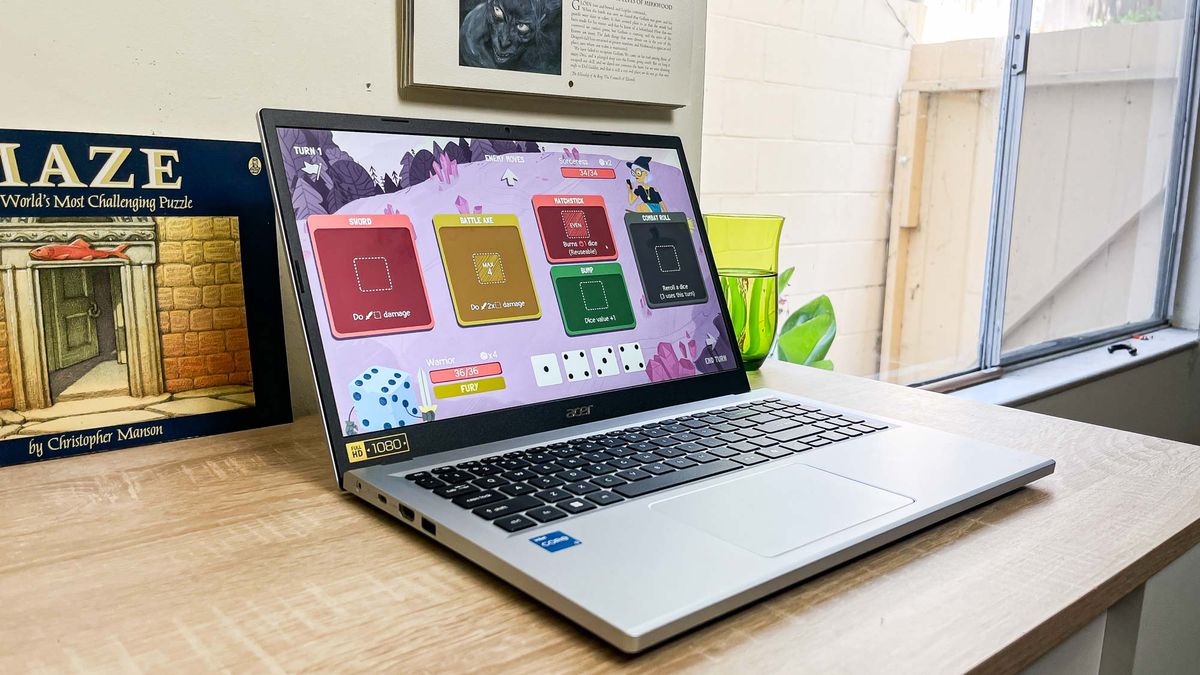Setting up a new MacBook? Then I have some quick suggestions for what to do first so you can make the most of your new Apple laptop.
Whether you inherited an old MacBook Air M2 from a friend who doesn’t need it anymore or just snagged a big, beefy MacBook Air 16-inch M3 Max in a Prime Day laptop deal, there are some key things to do first that will make your time with macOS much more enjoyable.
I know because I’ve been reviewing Macs for years, so I regularly set up new MacBooks for myself and friends. I’ve also been reviewing macOS for about the same amount of time, so I’ve spent lot of time poking around in Apple’s software and finding all the little features that make life a little easier on even the best MacBooks.
So trust me when I say these are five things you should do first when setting up a new MacBook. Whether you’re excited for the upcoming macOS Sequoia (due out Fall 2024, but you can download the macOS Sequoia beta now to try out its killer features) or are perfectly happy rocking macOS Sonoma, these tips will help you make the most of your new Mac.
Make it yours with Touch ID

Chances are your MacBook has a Touch ID sensor, since they’ve come standard on Apple laptops since 2018. And you should make use of it, because it’s an easy way to streamline logging into your Mac that will save you countless hours over a lifetime.
To set up Touch ID on your new MacBook, simply click the Apple button in the top-left corner of your desktop and navigate to System Settings > Touch ID. From there, click Add Fingerprint to add your fingerprint to your Mac’s Touch ID database.
Note that this requires you to register at least one fingerprint with Apple, and while I appreciate this makes some folks nervous, I have to say Apple is among the best in the business (in my opinion) when it comes to safeguarding user privacy. According to Apple, your fingerprint data is stored as data, not images (so it can’t easily be copied) and is securely stored on your device, never shared online and cannot be used to match against other prints in fingerprint databases.
So while I appreciate the urge for caution, I think you’re probably safe to trust Apple with your fingerprint data. And the benefit is that you can quickly log into your Mac or verify your identify with the touch of a finger, which could save you hours over a lifetime otherwise spent typing your password every time you want to log in.
Use Desktop Widgets to design your perfect desktop

If you like having access to key data like your calendar, notes and the weather at your fingertips, you can use the Desktop Widgets in macOS to put that info right on your desktop.
Widgets have been in macOS for ages, but they got a big upgrade in macOS Sonoma that, in my opinion, makes them even better than the anemic Widgets available in Windows 11. I love how useful these features are in macOS, and I really like that Apple has configured them to automatically fade into the background (but not disappear completely) when focus shifts away from the desktop.
To get started setting up Widgets on your new MacBooks, simply right-click anywhere on your Mac desktop to bring up the context menu, then click the “Edit Widgets” option. Note that you must be running macOS Sonoma or a later version to access them!
Alternatively, you can click on the Notification Center in the top-right corner of your display to open the old macOS Widgets bin, which pops out from the right edge of the screen. You can then click “Edit Widgets” here to open the Widgets menu as well.
These Widgets aren’t just passive information feeds, either — some of them are interactive, so you can do satisfying things like clicking to check items off your to-do list in the Notes widget. For more details, check out our guide on how to add widgets to your Mac.
Customize your Hot Corners

One of my favorite features of macOS is Hot Corners, which lets you set a custom shortcut that launches every time you move your mouse into a corner of your screen. Since every MacBook I’ve seen has a screen with four corners that means you have four shortcuts to play with, and mastering your Hot Corners will make you a more efficient Mac user.
By default one Hot Corner is set to the Quick Note shortcut, which lets you quickly open a new note in the Notes app by sliding your cursor into the lower-right corner of the screen and clicking the icon that pops up.
To change that shortcut or add some in the other corners, just click the Apple menu in the top-left corner of your screen and navigate to System Settings > Desktop & Dock. From there, scroll alllll the way down to the bottom of the menu and click the Hot Corners… button in the bottom-right corner.
This opens the Hot Corners menu, which lets you choose what happens when you slide your pointer into each corner of your display. I like to add Mission Control in one corner so you can quickly see everything you have open, and Launchpad is another good one as it lets you quickly open the ‘Pad and launch apps with a quick mouse movement. But play around and see how you like your Corners!
Bonus tip: Personally, I hate putting “Put Display to Sleep” or “Lock Screen” in Hot Corners because I find it’s a great way to drive yourself nuts by accidentally locking your MacBook a few times a day. My tip is to learn from my mistakes and avoid doing this, though your mileage may vary!
Get your trackpad just the way you like it

Maybe it’s just me, but one of the first things I do on any new Mac is reverse the way the trackpad works.
I grew up using Windows laptops, so I’m used to a page scrolling up when I move my hand down the trackpad. But as any Mac diehard knows, it’s the opposite by default on macOS so that when you drag your fingers down the trackpad, the page scrolls down. To scroll up, just swipe your finger up.
Apple calls these two ways of scrolling natural and reversed, with “natural scrolling” being the default and reversed being what you can enable if you, like me, prefer it.
If you can’t stand the default scrolling on your new MacBook, you can fine-tune it by once again clicking the Apple in the top-left corner of your desktop and selecting System Settings > Trackpad.
There are three pages of options to play around with here along with some instructional demo videos, so take some time to peruse them and get a feel for how you can configure your MacBook’s trackpad. To change the way it scrolls, click the Scroll & Zoom tab. From here you can switch between natural and reverse scrolling and enable or disable trackpad shortcuts like pinching to zoom in or out and rotating two fingers to rotate what’s onscreen. You can swap between natural scroll and reverse scroll by clicking the toggle button next to Natural scrolling.
Play around with your favorite apps and websites to see if you like the way it feels to scroll this way. If you want to tune the feel of scrolling further, head over to the Point & Click tab, where you can tune the tracking speed, click speed and more.
Tailor your Dock

The Dock is the big ribbon of apps that appears at the bottom of your macOS desktop, and it’s a useful way of launching, closing and switching between programs.
However, by default it’s a little static. Personally, one of the first things I do when setting up a new MacBook is remove a lot of the Apple apps that appear on the Dock by default, like Keynote, Numbers and Pages. To remove an app from the Dock, simply right-click (or Control + click) an app and select Options > Remove from Dock.
I also like to add all my favorite apps I use regularly, like Google Chrome. Of course, first you have to download the app(s) you want. Then, to add an app to the Dock, open Launchpad (by either clicking its button on the Dock or opening Spotlight Search and typing Launchpad, then hitting Return) and click and drag the app you want down to where you want it on the Dock.
Once I have my macOS Dock set up with all the apps I want (and none that I don’t), I like to set it to auto-hide itself so I don’t have to look at it unless I want to. You can do this and a lot more in the Dock menu. To find the Dock menu, click the Apple menu in the top-left corner of your screen and navigate to System Settings > Desktop & Dock. From there you can configure the size and magnification of icons on the Dock, move the Dock to either side of your screen and more. To make the Dock auto-hide itself, simply toggle on the Automatically hide and show the Dock option and voila, no more Dock unless you summon it by moving your mouse to hover over where it should be.
There you have it, those are the five things I do on basically every new MacBook I unbox. I think it goes a long way towards making me feel more comfortable on a new Mac, and hopefully it’s helped you see all the little ways you can customize macOS to make your Mac your own.
Looking for more tips? Here’s the 11 macOS features to try first, as well as 5 macOS tips to make you more productive in your day-to-day work.